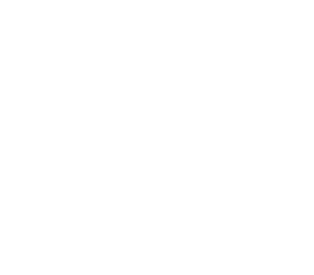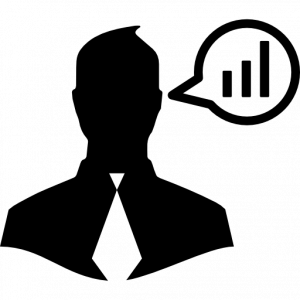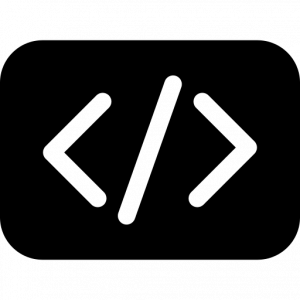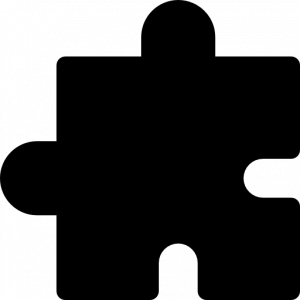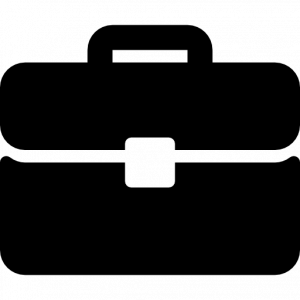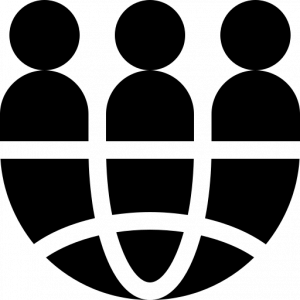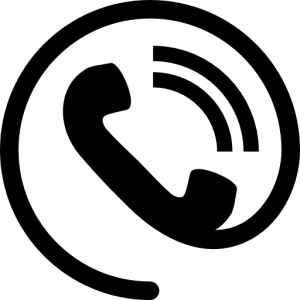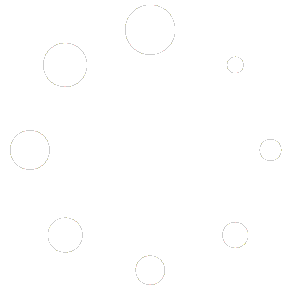AGENTE
aggiungere un agente
L’agente, per essere tale, deve essere registrato dall’amministratore, il quale conferirà lui le credenziali per l’accesso (vedi la guida per l’amministratore).
aggiungere un cliente
Un nuovo agente può subito iniziare a lavorare creando l’account per un cliente.
Per aggiungerne uno nuovo basta andare sul tasto laterale “Agent Area” e selezionare il sottomenu “aggiungi cliente”.
Il cliente verrà assegnato automaticamente all’agente che lo ha inserito, il quale guadagnerà la sua percentuale di commissioni su ogni ordine inserito da lui (o dall’agente stesso che può inserire l’ordine a suo nome).
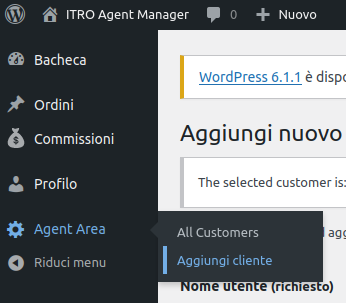
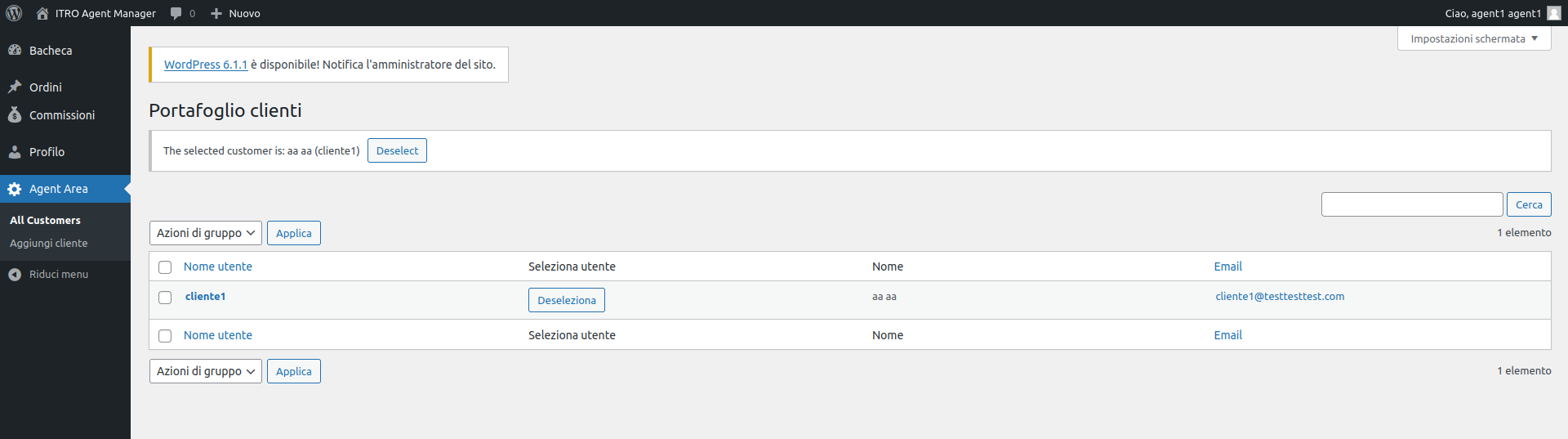
inserire un ordine
Prima di tutto è necessario che apra il negozio.
Per farlo, dalla dashboard, biosgna premere sull’icona con la casa, e premere Visita il negozio.
Da qui è possibile anche vedere se è stato selezionato un cliente (viene mostrato nome, cognome e nome utente) con possibilità di deselezionarlo.
Oppure, se non ne è stato selezionato alcuno, si viene invitati a farlo premendo sul relativo pulsante.
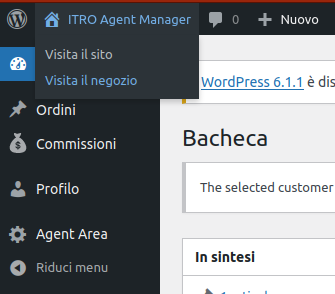
Una volta nel negozio selezionare i prodotti che il cliente vuole acquistare ed aggiungerli al carrello.
Durante la fasce di acquisto di un prodotto è possibile modificarne il prezzo o renderlo un omaggio.
Per cambiare il prezzo di quel prodotto bisogna digitarne uno sotto a “inserire l’importo” e premere “Applica” Una volta premuto applica, la pagina viene ricaricata e il prodotto aggiornato.
Ora è possibile premere su “Aggiungi al carrello”.
Quando si è concluso di aggiungere prodotti al carrello, è possibile aprirlo per applicare eventuali codici promozionali o aumentare il numero di prodotti.
Se si esegue una o più di queste operazioni, sarà necessario premere su “Aggiorna carrello” e successivamente si può premere Concludi ordine.
Nella fase di checkout i campi sono precompilati solo nel caso in cui si siano inseriti dati del cliente in fase di registrazione e modifica.
Nel caso non fossero compilati, è necessario farlo e rimpire almeno quelli contrassegnati da un asterisco. Infine è possibile scegliere un metodo di pagamento e premere su Effettua ordine.
Per visualizzare l’ordine, si deve tornare sulla dashboard allo stesso modo in cui si è arrivati allo shop.
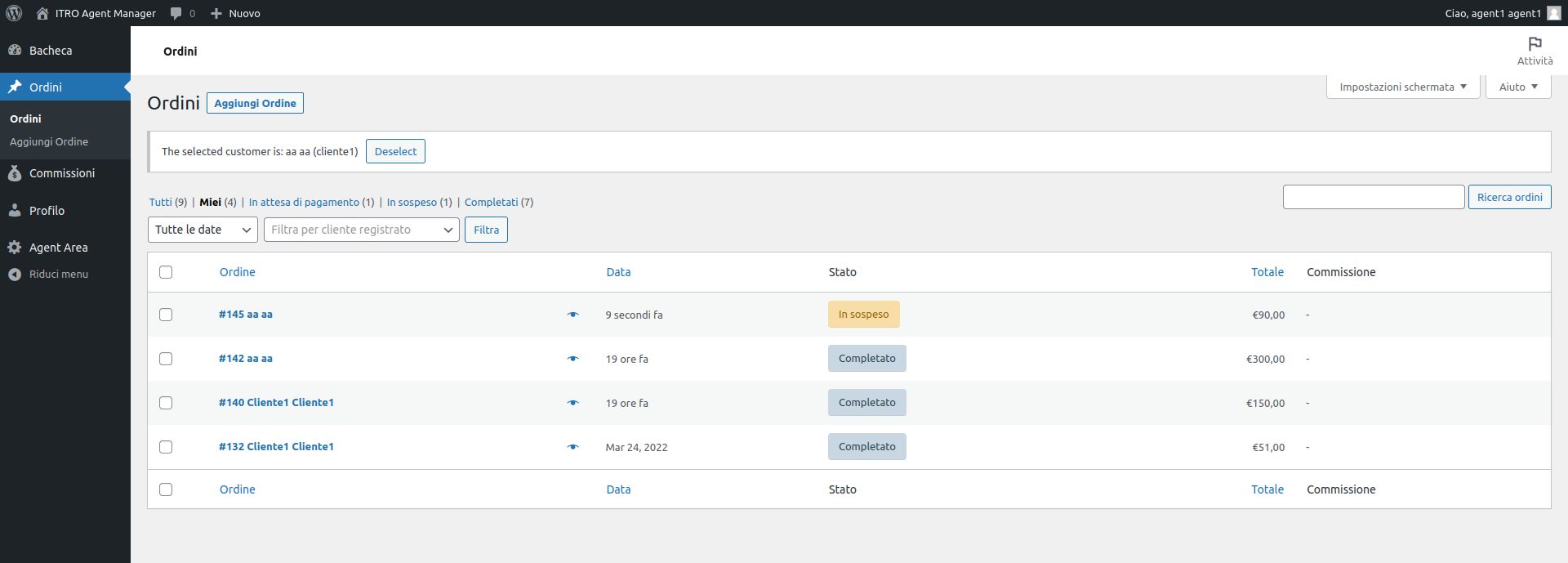
Visitando la sezione “Ordini” è possibile dunque vedere l’ ordine appena generato con la descrizione “in sospeso” sotto la colonna “stato”.
Quando lo stato dell’ ordine verra modificato in “completato” sarà possibile visualizzare l’importo della commissione nella lista degli ordini, nel campo relativo,
oppure entrando nei dettagli dell’ordini e trovarla sotto la voce Commissione.
Nel caso non si riesca ancora a vedere, è necessario premere il tasto Aggiorna sotto la voce
Commissione nei dettagli dell’ordine.
Si possono vedere tutte le proprie commissioni dal menù nella dashboard premendo sul tasto Commissioni.
AGENT manager
Con il ruolo di Agent Manager è possibile tracciare tutti I dati relativi agli agenti.
aggiungere un cliente assegnato a un agente
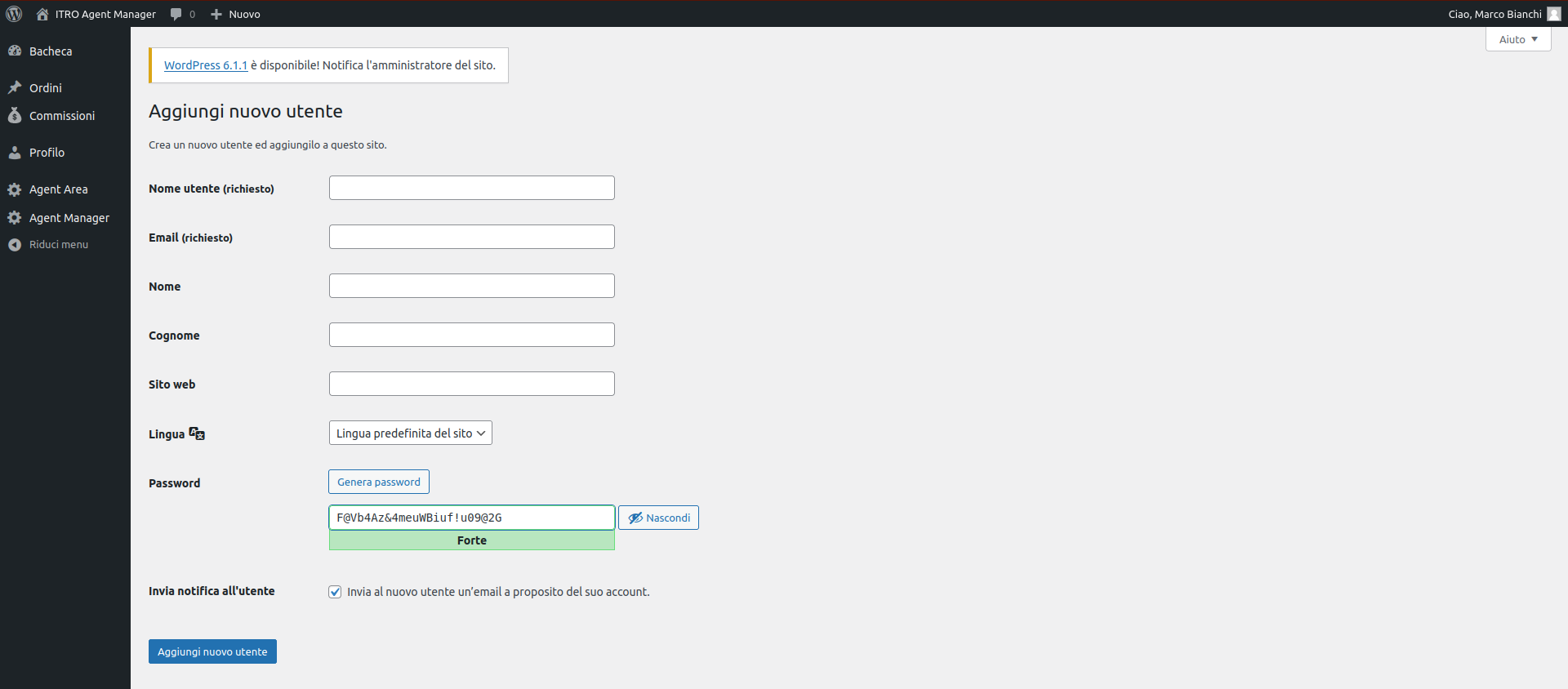
In questa pagina potranno essere inseriti tutti I dati e si può selezionare a quale agente assegnare il cliente selezionandolo dal menu a tendina prensente come primo campo contrassegnato dal nome “ Agente”.
Una volta fatto questo si può vedere la lista dei clienti sempre su “Agent Area” ma andando alla voce “All customers” e vi si presenterà la lista di tutti I clienti nella quale, cliccando sul nome di un cliente, sarà possibile accedere alle infrmazioni dello stesso e eventualmete cambiare I dati e l’agente a cui fa riferimento nel medesimo modo in cui gli è stato assegnato.
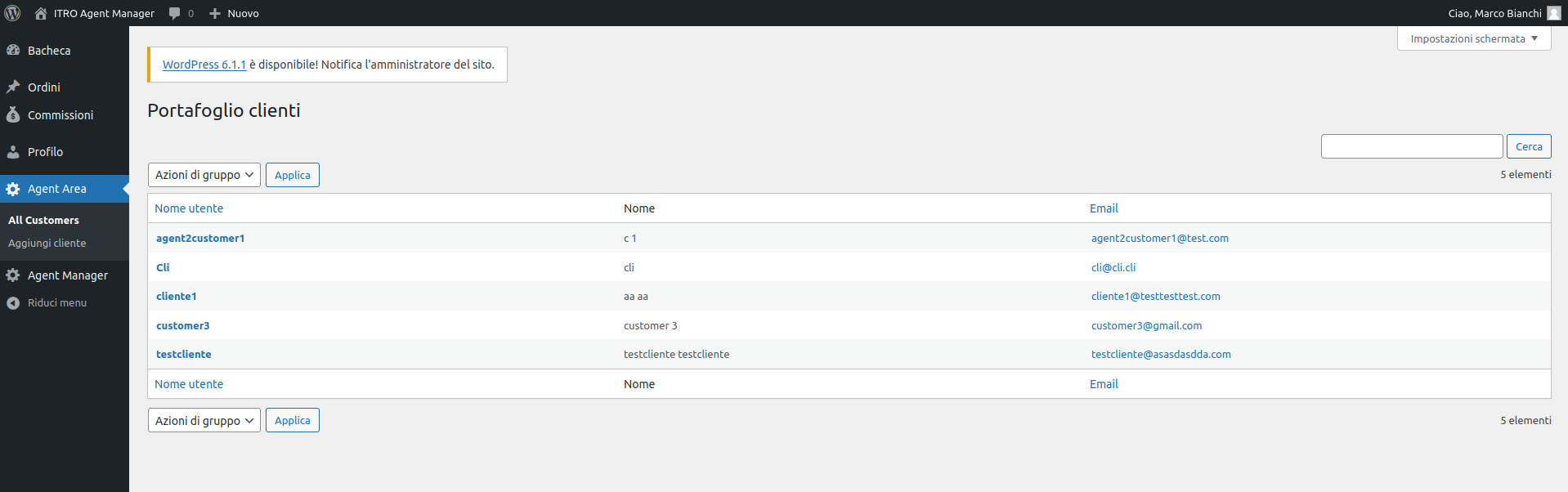
gestire le commissioni dei singoli agenti
Se si seleziona la voce “tutti gli agenti” sotto l’icona “Agent Manager” è possibile vedere la lista degli agenti e ,cliccando sul nome, è possibile accedere ad un menu per modificare le commissioni sia dell’agente selezionato sia agli agenti a lui correlati.
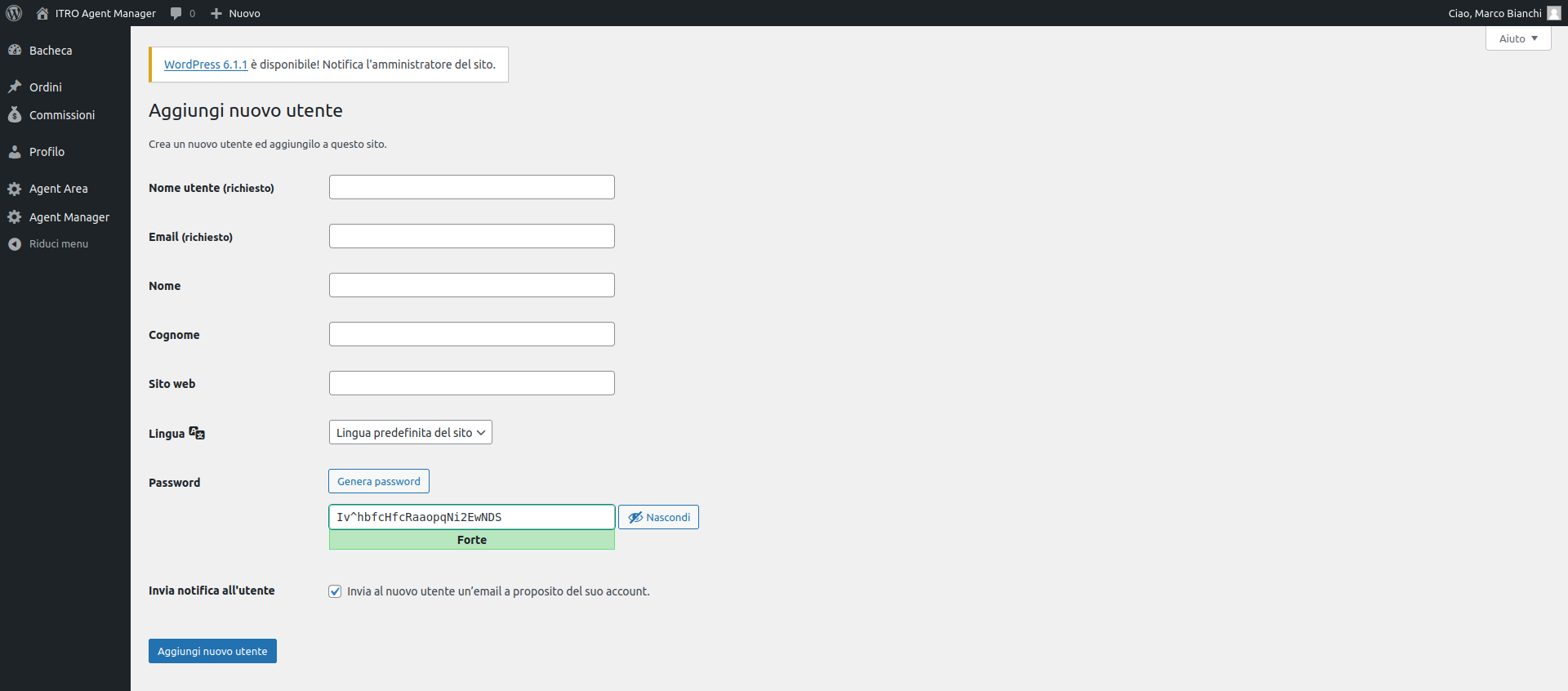
ordini, commissioni e report
Nella sezione “Ordini” c’è la lista di tutti gli ordini e lo stato di essi.
Spuntando la casella di uno o più ordini e cliccando la casella in alto “Azioni di gruppo” è possibile cambiare lo status dell’ordine.
L’agent manager non può generare ordini a nome dei clienti.
Qunado l’ordine è completo è possibile tenere traccia delle commissioni tramite lomonimo menu sotto la voce “tutte le commissioni”.
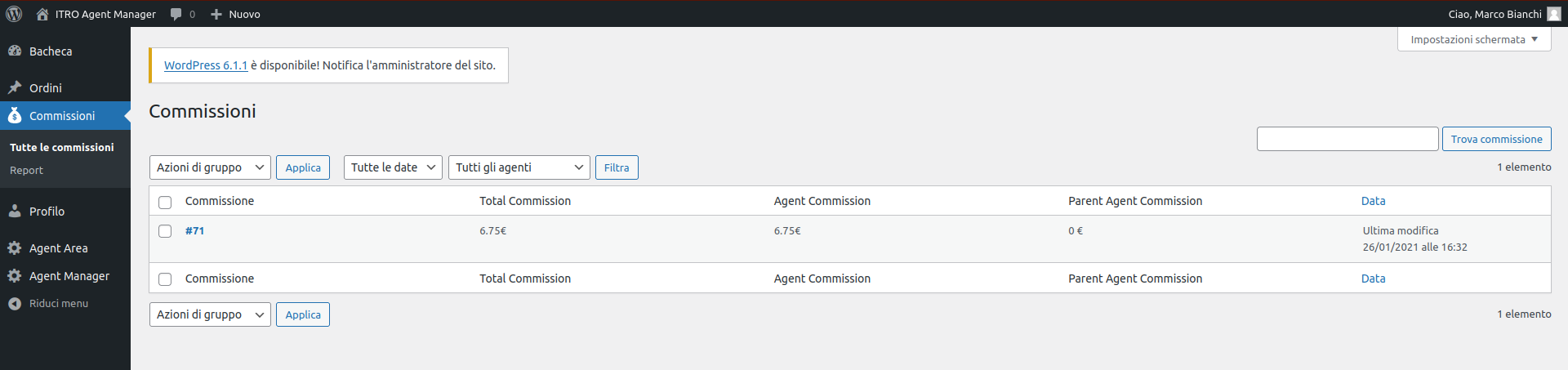
Invece sotto la voce “report” è possibile filtrare le ricerche per data e per status e calcolare le commissioni nel periodo selezionato.
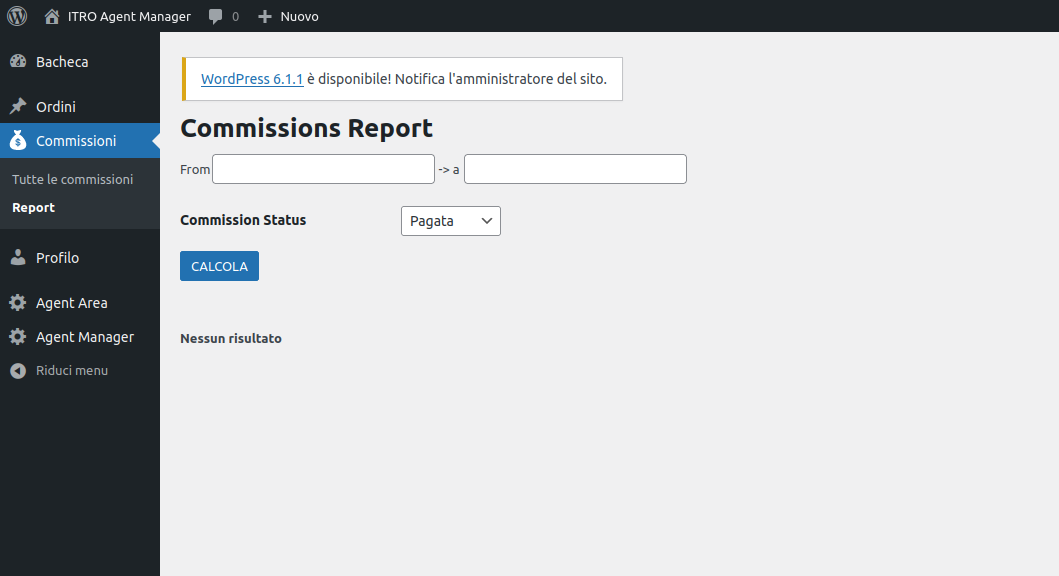
Amministratore
- L’amministratore può:
- Gestire I prezzi
- creare agenti
- impostare le commissioni
- visionare I cliente per agente
- visionare il numero di ordini per agente
- cambiare lo status degli ordini
- aggiungere agent manger.
aggiungere un agent manager o un agente
Per aggiungere un agent manager (o un qualsiasi tipo di utente) basta andare sull’ icona “Agent Manager” nella voce “Add Agent” (vi ri indirizza all’icona “utenti” alla voce “aggiungi nuovo”).
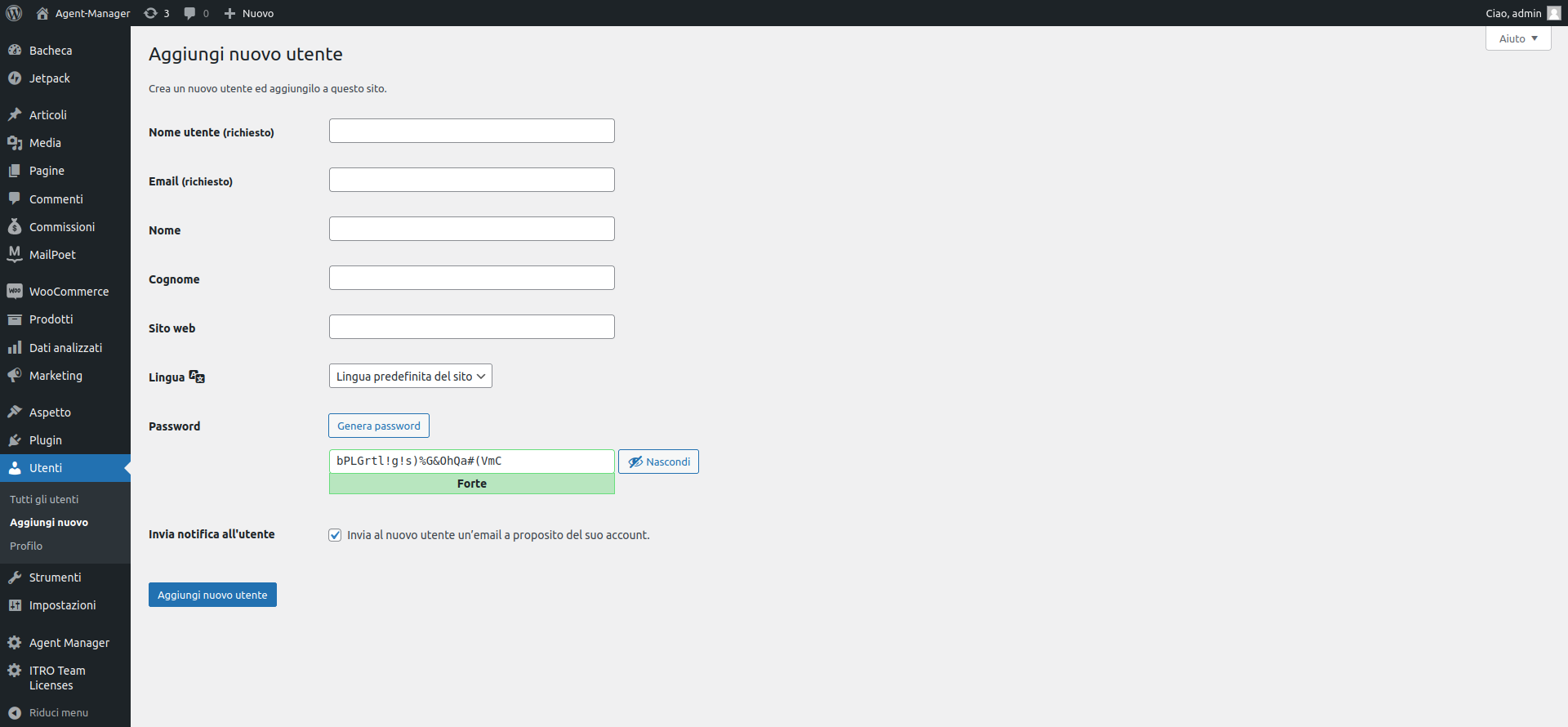
Una volta compilati tutti I campi ,e dopo averli salvati con il pulsante “Aggiungi nuovo utente” , bisogna andare sull’icona “Utenti” sotto la voce “tutti gli utenti”.
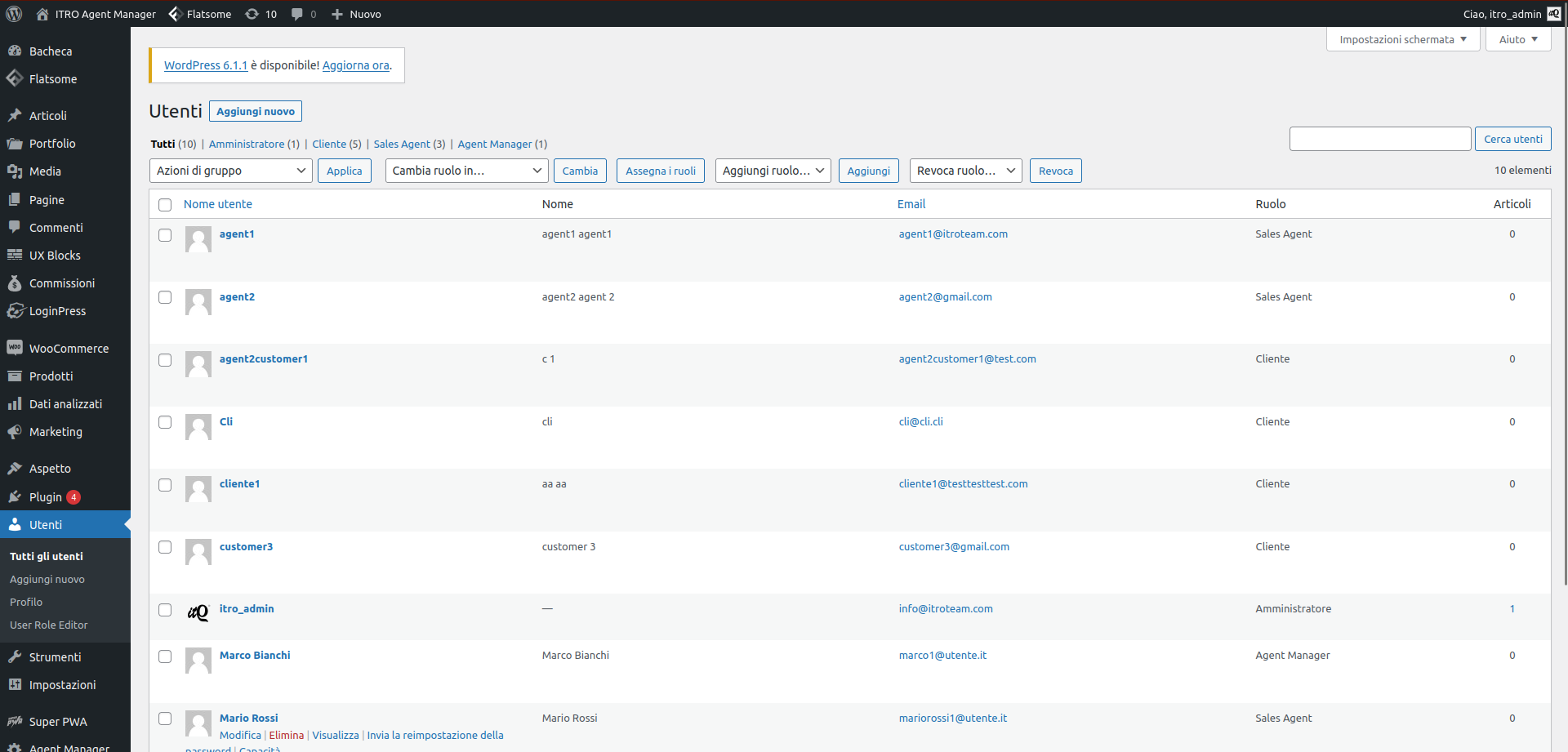
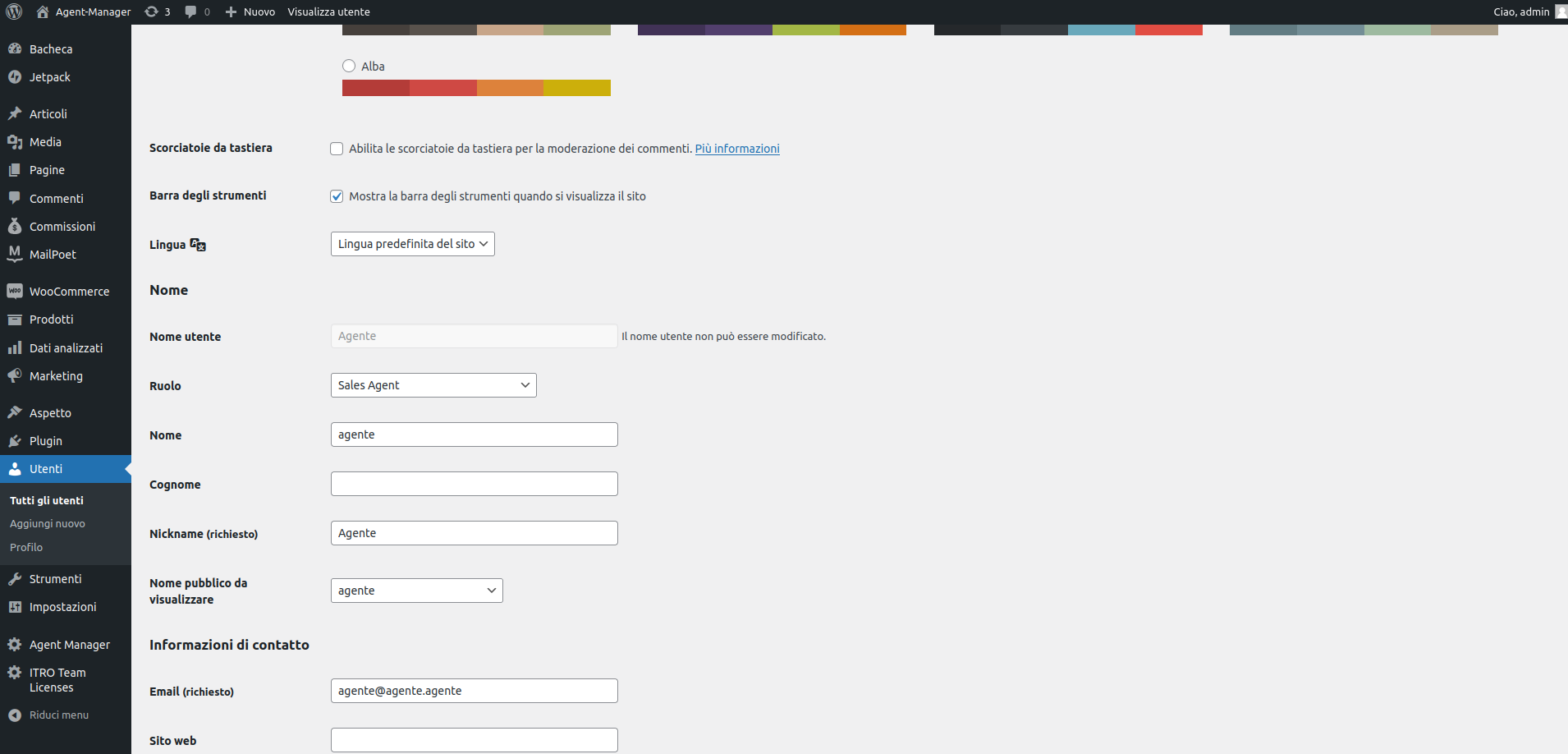

 English
English